Having a sick day, I jumped at the opportunity to download and install the latest Windows 8.1 release on my Asus ROG Tytan CG8480 Windows 8-based gaming pc. Since the update came at a solid 3.4GB I decided to let Windows handle this one on its own. When I came back to check out my new Windows system, I was informed that Windows unfortunately couldn’t complete the update.
I had a look at the Windows update log but quickly realized that 5000 lines of information about everything and the kitchen sink wouldn’t get me anywhere soon.
Disconnect the wireless adaptor from your computer. Uninstall the wireless adaptor drivers. Restart your computer. Restart your windows 8.1 upgrade process (from the windows store) 5. Install your wireless adaptor (with updated Windows 8.1 drivers from the manufacturers site) after a successful windows 8.1 upgrade process. Edit for all the 'could this be causing my particular wireless problem' comments: The majority of wireless devices out there use the 2.4ghz band due to licensing regulations. X360 controllers, Dualshock controllers, wireless headphones, bluetooth dongles, proprietary receivers of logitech or whatever, wifi antennae, cordless phones, lots of things. Press Windows/Start Key + R to open Run; Type appwiz.cpl on the run textbox and hit enter.; From the Programs and Features window, double click on Realtek HD Audio Manager to uninstall the program.
So I did what any reasonable Windows user would do, which is to rinse and repeat. Keeping an eye on the installer I noticed it did a thorough check of the system to ensure compatibility before proceeding with the actual installation. Obviously, by “thorough” I mean the pretty pictures on my screen said it did, whether there was any features to back it up is another thing.
The rest of the install went by with lots of reboots and short messages like “Getting ready”, “Setting up the system” and more “Getting ready”. It seems Microsoft won’t bug the user with any technical garble during the update. In a split second though, I caught an error message saying “Bugcode ndis_driver….” before the installer continued in denial like it never happened.
The update was a failure as previously, but I could now narrow down the problem to my Asus USB-N13 wireless adapter thanks to the bugcode message (NDIS = Network Driver Interface Specification).
Therefore, I removed the Asus USB-N13 adapter before my third attempt at completing the update. This time everything went smooth and I was greeted by the Windows 8.1 license terms. When I later tried to plug in the USB-N13 adapter the system immediately crashed and threw a reboot. This was easily solved by reinstalling the USB-N13 drivers.
The next concern I had with the update was a watermark appearing at the lower right corner of the screen stating that “SecureBoot isn’t configured correctly”. To fix this problem I had to access the “Secure Boot Key Management” part of the systems bios settings, and manually load the default secure boot keys. This took care of the secure boot error message and I could revert to having the system automatically load the secure boot keys from the BIOS database. This issue could possibly have been avoided by upgrading the BIOS before installing the Windows 8.1 update (if such an update is available).
I must admit to not having done this many install attempts since Window was delivered on floppy disks. Nor am I blown away by the new features, but as long as I can play my games I won’t complain….. too much that is.
If you have seen the BUGCODE_NDIS_DRIVER error with a BSOD, it is a driver problem.
Most of the times, it comes during Windows 10 installation when Wi-Fi option is enabled in the BIOS.
You may see several results like computer restart due to this error code.
The BUGCODE_NDIS_DRIVER error usually caused by faulty driver updates. The error can be caused by network drivers.
During installation, if Wi-Fi LAN is enabled in your BIOS, you can see this issue. Initially you can disable Wi-Fi and Bluetooth options in your BIOS.
Related
Multi-cores in your processor can also be problem. You can use a single core and disable Wi-Fi adapter options and do a clean install.
Then you can re-enable all your CPU cores and update your Wi-Fi drivers.
If you have an Intel driver, you can download from the Intel website, instead of motherboard site like ASUS.
After installation you can re-enable the Wi-Fi driver.
For many laptops, Wi-Fi network driver is very important. This is because, they don’t have wired connection.
Related
Many-a-times, you can see this error in ACER motherboards. Windows 10 doesn’t have the proper Intel chipset drivers for in-built Wi-Fi LAN.
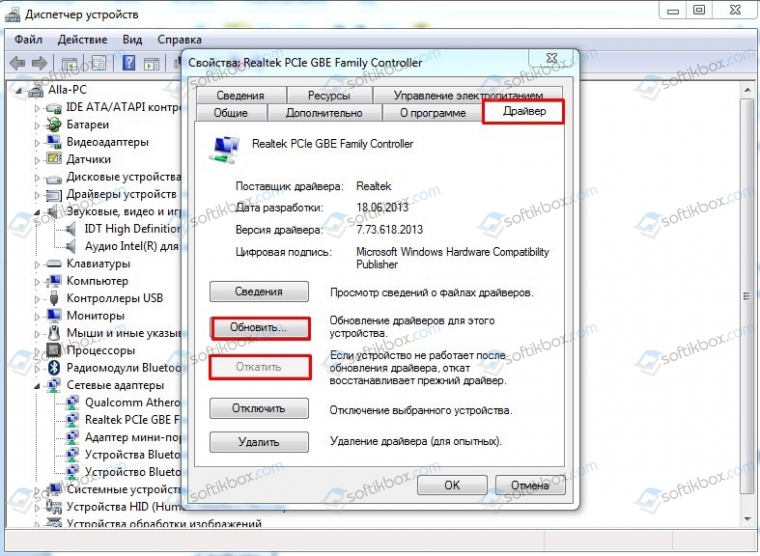
But with the recent Windows 10 2004 (also known as 20H1 update) edition this is more likely to be fixed. You can easily update your Intel drivers by searching from Windows Updates.
BUGCODE_NDIS_DRIVER Error – Common Hardware
The blue screen error caused by BUGCODE_NDIS_DRIVER is also known as 0x0000007C error.
This error can occur in different types of ASUS motherboards and devices like –
- ASUS ROG Zenith Extreme Alpha X399 HEDT Gaming Motherboard AMD Threadripper 2 (TR4)
- X299 Rampage
- x299 Deluxe II
- Alpha Zenith Extreme Edition
- ryzen 9 3900x
- Asus Prime X299 Deluxe ll
- Tuf x570 (Wifi)
- Dominus Extreme motherboard with an Intel W-3175X CPU
- Gigabyte Aorus B4050I WIFI.
- ASUS X570-Plus (WiFi) motherboard with BIOS version 1407
- ROG Rampage VI Extreme Omega X299-II
- Aspire V5-531
Causes of BUGCODE_NDIS_DRIVER Error
Qualcomm Atheros AR5BWB222 Wireless Network Adapter – This is another brand of Network adapters for your network devices like LAN Ethernet cards and Wi-Fi adapters. If possible, you can disable this LAN option in your BIOS or remove it during installation, if external.
TP-Link adapters – Generally, TP-Link provides routers and Wi-Fi extenders for network usage. These can be a source of BUGCODE_NDIS_DRIVER error. You can either remove them from your configuration or disable in BIOS.
Cisco VPN Client – Virtual Private Network (VPN) clients can also interfere with your startup of Windows 10. You can either uninstall the software till the BUGCODE_NDIS_DRIVER disappears. Then you can update to their latest version. You can also use an alternate VPN client.
BSOD Cause: This can occur during “preparing devices” segment of starting Windows 10 for the first time. Since your end result BUGCODE_NDIS_DRIVER error can be a blue screen of death. You can try remedial measures that can remove BSOD errors.
Source: https://answers.microsoft.com/en-us/windows/forum/all/bugcode-ndis-driver-error-on-new-install/7f9331ea-a17e-40dc-be14-dca300356f13?page=1
Best Solution
You can disable the on-board Wi-Fi adapter during install. This can be done in the UEFI setup of your BIOS. You can enter BIOS during boot-up by pressing the required keys for your brand or model of your computer.
Generally, it can be seen in the Onboard Devices configuration. There, you can disable the Wireless LAN option. After installation of windows 10, you can update the latest drivers of your Wi-Fi adapter and enable it again.
Bugcode_ndis_driver Wireless Adapter Cable
Download Intel Wi-Fi Drivers for Windows 10 (Intel website)
Fix #1: Install an older ISO of Windows 10
Bugcode_ndis_driver Wireless Adapter Wireless
In some cases like Windows 10 1803 or 1809 versions, the new drivers may not contain the right Wi-Fi installation drivers. These versions can have faulty network drivers also. So better install the older version of 1503 or 1603 or 1709. Then update to the latest version.
This error is also found in Windows 10 1809 version. This can be caused by Intel 9260 Wi-Fi module. You can use an updated chip driver for Intel 9260 chip.
Fix #2: Update the motherboard’s firmware
When you see a BIOS error, it can be that motherboard’s firmware is not updated to the latest version. If it doesn’t work out, you can roll back to the original version. Then you need to disable the LAN ports of both wired and wi-fi networks.
This can cause problem during first time installation. Disconnect your Wi-Fi devices also from the computer. This includes Wi-Fi antennas and routers. Then you can re-enable them again, after installation is complete.
You will end up in a never-ending booting cycle. You will get past the installation phase. But blue screens error message shows with STOPCODE BUGCODE NDIS DRIVER.
Fix #3: Simple Hardware during Installation
Since this BUGCODE_NDIS_DRIVER arises during installation, you can keep the number of devices attached to your computer to a minimal. You can allow only mouse and keyboard to be attached. This means you can deactivate or disconnect the following devices.
- Multiple Display Monitors
- Swap out RAM or DRAM or Memory modules
- Disconnect external Hard-Drives
- Keep only the Primary Hard-Drive where Windows 10 will be installed.
- Disconnect external devices like Network adapters, Wi-Fi extenders etc.
- Reset BIOS defaults
After successful installation, you can re-connect all your devices and enable the relevant drivers, if not done.
Fix #4: Use Windows approved Flash Drive
Most of the times, we install Windows 10 from a CD or DVD. The Media Creation Tool that comes on the original Microsoft site, might have problem. So you can download the .ISO image to your hard-disk. Then use the flash disk or thumb drive or USB to make a Windows 10 installation media. You can then install your Windows 10 from this USB drive.
Fix #5: Use a normal SSD
There are different types of interfaces to connect SSD to your motherboard. Some people had problem with M.2 interface. You can either use the normal SSD interface or a normal HDD. This can also resolve the BUGCODE_NDIS_DRIVER error. It comes under the hardware configuration cause.