Cover image via
In this Adobe Premiere Pro tutorial, you’ll discover a handy trick for splitting two audio inputs that were married as a stereo pair in camera.
Premiere Pro generates new audio files containing the extracted audio, with the word “Extracted” added to the end of the filenames. Break a stereo track into mono tracks The Breakout To Mono command creates mono audio master clips from a clip’s stereo or 5.1 surround audio channels. Make sure your project is done and ready to export! Yes, you want to export now! But please, please. Recently, I wrote an article discussing the new audio types in Premiere Pro CC (you can read it here). The problem with the new Standard audio type is that it works too well. If you edit a stereo or mono clip into the track, the track automatically conforms to the number of channels in the clip.
If you’re recording two audio inputs to camera they may come into Premiere Pro as a single stereo track (such as 2 separate audio mics for your talent). This can be entirely frustrating. You need to break these married audio tracks into dual mono, but how?
In this post, we’ll tackle how to convert an audio file into dual mono after it has already been imported into your Premiere Pro project. Also, you’ll learn how to make it a default behavior to bring all stereo tracks in as dual mono in Premiere.
However, a word of caution: because of the way Premiere Pro is set up, once you make a change to your preferences or a clip in your project panel, generally speaking it won’t update in your timeline. So, if you already have clips in your timeline and you want to convert them to dual mono this isn’t the way to do it! For that you will probably have to use a separate program such as Adobe Audition (a more time consuming process).
Splitting Stereo into Dual Mono
First step – you need to right click on the clip in the PROJECT panel.
This will bring you to a menu. As shown above you select Modify>Audio Channels.
Premiere Pro Audio Effects

This brings up the Modify Clip box. Go to the preset tab and change it from ‘Use File’ to ‘Mono’.

Once you’ve selected this you will see that the output mapping for the 2 audio channels has changed to the following. The Channel Format is now Mono and the stereo audio is now dual mono.
I get the following warning dialogue box if I have already used the clip in a sequence in my project:
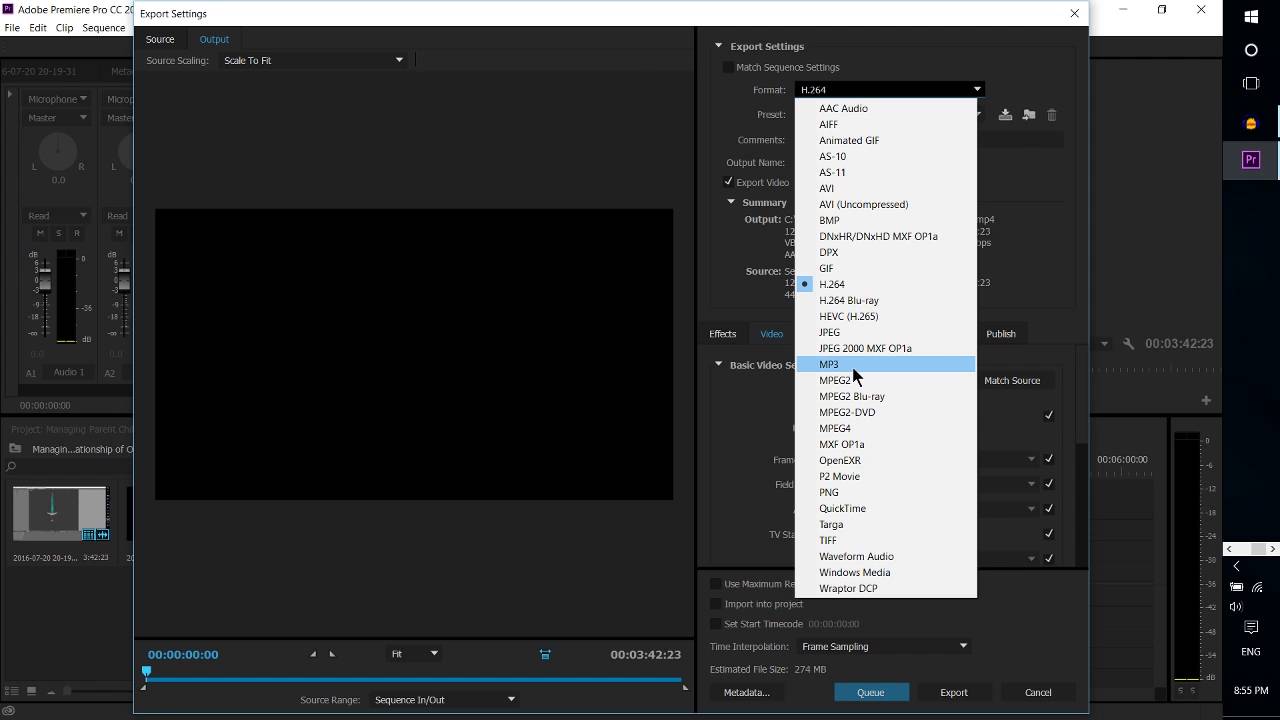
This tells us that clips already in the timeline will not be changed. This may seem annoying, but in reality the fact that clips are not updated means that you will not cause yourself potential problems every time you make a modification. This could potentially screw up previously made edits in your timeline.
As you can see, once the clip has been re-mapped in the Project Panel and added to a new sequence the audio is mapped as dual mono:
Dual Mono as Default Behavior in Premiere
One last question I also get asked is if there is a way to make this the default behaviour in Premiere Pro. In other words, can you make it so that every time you bring in a clip with stereo audio into Premiere it will be mapped to dual mono by default without having to do the process above?
Well, the answer is ‘yes’ and it’s done through your preferences.
Select your preference as follows:
- PC = Edit>Preferences>Audio
- Mac = Premiere Pro>Preferences>Audio

Then, in the middle of the panel you will fine the ‘Default Audio Tracks’ section and simply drop down the options beside ‘Stereo Media‘ and change it from ‘Use File‘ to ‘Mono‘.
Preferences for Premiere audio files
Now, the default behavior is for Premiere Pro to treat stereo clips as dual mono. Save yourself time (and headaches) with this handy Premiere Pro feature.
Need quality footage for your production?Shutterstock’s corporate plans offer team usage and volume discounts, and we can arrange for more license flexibility. Let us help get you set up. |

Adobe Premiere Pro Audio Effects
How to Export to MP4 Format in Premiere Pro One of the most popular applications for Adobe Premiere Pro is editing videos for streaming platforms, such as Vimeo and YouTube. While it’s easy to get lost in all that Premiere can do to enhance your video content, it’s important not to look past the more technical necessities when creating movies to be shared. Learn how to export Premiere Pro to MP4 format with these simple instructions. Initial Preparation Before finalizing your new movie, it’s always recommended that you first save your Premiere project file. Next, click to activate the Timeline panel and mark the range you wish to output (do not specify a range if you wish to export the whole project). Pull down the “File” menu and select “Export”, then “Media” to initialize the settings window. Mac users can also use the CMD+M shortcut to activate the Export function; Windows users can use CTRL+M. Configuring Your Movie Once you have launched the Export Settings window, you will need to modify a few different values in order to produce shareable videos:
Below these options, you’ll see a text summary of your clip’s settings. If everything looks right, proceed by clicking on the “Export” button, and Premiere will do the rest. About Presets You can elect for a particular preset, rather than simply allowing the program to match the source quality. This can be helpful when working with input files of differing attributes, or if you need to limit the final resolution:
Polish Before You Publish You know how to how to export Premiere Pro to MP4, but do you have everything you need to make your movies truly memorable? Shutterstock offers a wide-ranging selection of photographs, artwork, icons and more. Find all the quality content you need to create stunning presentations and start expanding your audience today. |