Although Microsoft Excel is a spreadsheet program, it also offers some photo editing tools, as we've already seen in this lesson. Perhaps one of the most useful photo editing tools found in Excel 2016 is the background removal tool. This tool allows you to remove backgrounds from your images. We are going to remove the background from our image. Using Excel Camera Tool. Getting the Camera Tool in the QAT is only half the battle won. The real skill is in using it efficiently. Using the Excel Camera tool is a 3-step process (just like LIGHTS.CAMERA. ACTION): Select the cell or range of cells for which you want an image. Click on the Excel Camera Tool icon in the Quick Access Toolbar.
Watch Video – Excel Camera Tool and How to Use it!
For all those who think working with Excel is boring, here is your answer to them – Excel Camera Tool.
Now, don’t get all excited.
It’s is not about a fancy DSLR and lens. It’s just another feature with a cool name.
To begin with, Excel Camera Tool is not even available by default in Excel QAT or Ribbon. You need to take a few steps to dig down into excel features and pull it out.
Getting Access to Excel Camera Tool
Here are the steps that will add the Excel Camera Tool t0 the Quick Access Toolbar:
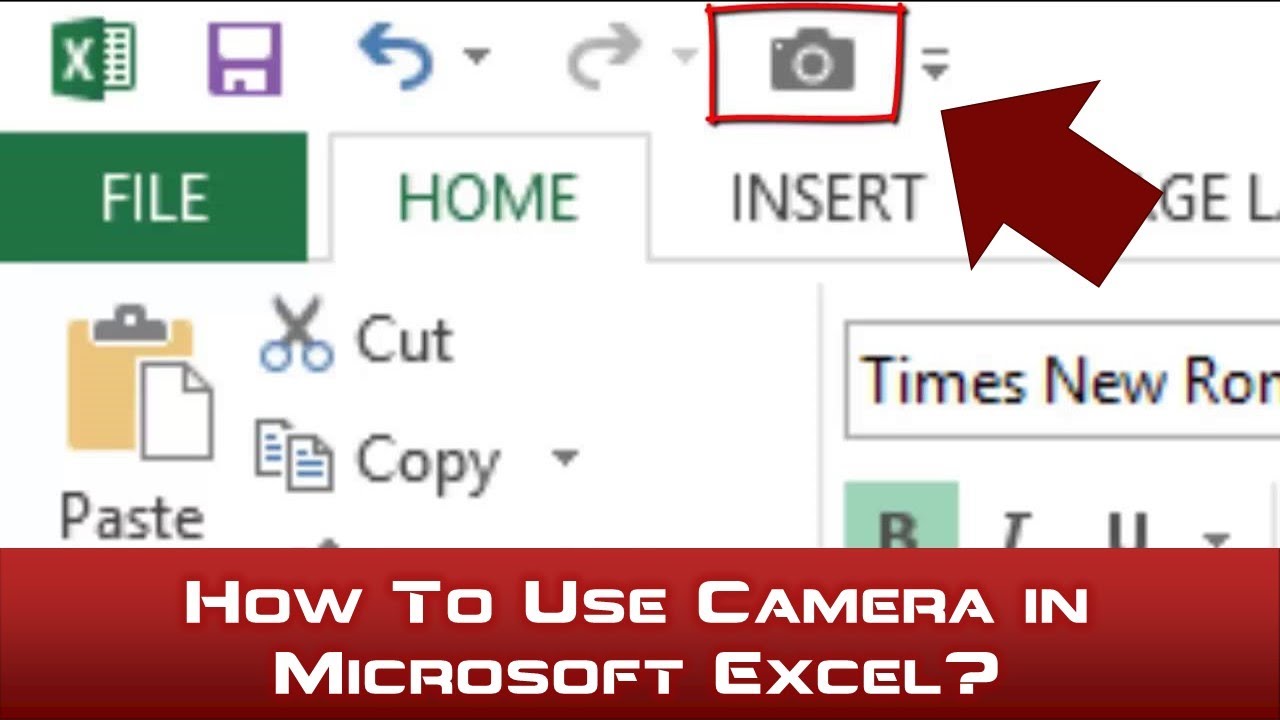
- Right click on any of the tabs and select Customize Quick Access Toolbar. It will open the Excel Options dialogue box.
- In the Choose Commands from the drop-down, select All Commands.
- Scroll down the list below the drop down and select Camera Tool Option (HINT: The icon looks like a camera).
- With the Camera Option selected, click on the Add button.
- Click OK, and it will add the Camera tool icon in the Quick Access Toolbar.
So you have the access to the camera tool. Now, what?
Using Excel Camera Tool
Getting the Camera Tool in the QAT is only half the battle won. The real skill is in using it efficiently.
Using the Excel Camera tool is a 3-step process (just like LIGHTS..CAMERA.. ACTION):
- Select the cell or range of cells for which you want an image.
- Click on the Excel Camera Tool icon in the Quick Access Toolbar.
- Go to the worksheet and click anywhere.
That’s it!
Now you would have an image of the range of cells that you selected.

Try it out. Change something in the range of cells and the image would automatically update itself.
Something as shown below:
It’s almost like a live feed. When you make a change in the data set, it is visible in the image in real time.
Also, you need not have the data and image in the same worksheet. You can have it anywhere in the workbook and it would still work.
When to Use the Excel Camera Tool – Some Examples
Excel Camera Tool comes in handy in many situations.
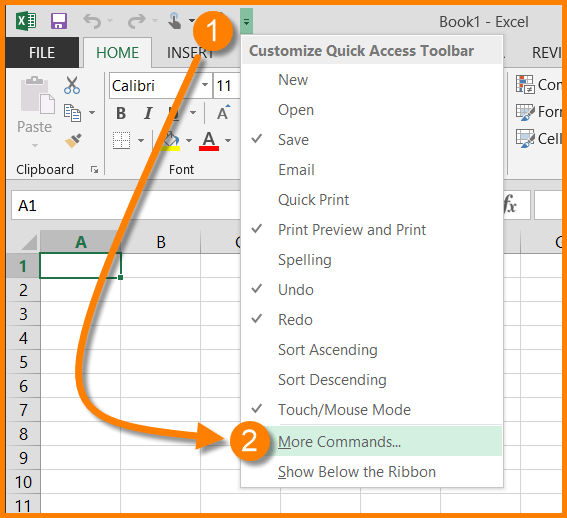
Here are a couple of examples where it will make your work easier.
#1 While Creating Excel Dashboards
When you are creating an Excel Dashboard, often, it becomes difficult to fit different charts and/or tables on a single page.
Excel camera tool can be helpful here as you can easily take a picture of the chart or the data table and place it on the dashboard.
You can also use Excel Camera tool to create micro charts, which is a resized version of any regular chart.
#2 When Working with large data sets

If you are working with data models that are interlinked and spans across various worksheets, it becomes difficult to keep track of the changes that occur when you change a particular cell.
Let’s say you have a complex data model where the user can change values in Sheet1 and it calculates the values in Sheet3.
In such a case, you can take a snapshot of the data in Sheet3 and see how it changes when you change the data in Sheet1.
#3 Creating Linked Images that update based on user selection
This one is a bit advanced use of Excel Camera tool. Suppose you have a list of items or names, and you want an image to update based on what name you select, then you can use the camera tool to create a linked image.
Something as shown below:
These are just a few examples. Excel Camera Tool can be used in many situations.
Hope you liked this tutorial. Let me know your thoughts by leaving a comment.
Keep clicking!!
You May Also Find the Following Excel Tutorials Useful:
- How to Insert Picture into an Excel Cell.
- How to Insert Watermark in Excel.
- How to Get the Developer Tab in Excel Ribbon.
- KPI Dashboard in Excel.
Ms Excel 2016 Tutorial
Get 51 Excel Tips Ebook to skyrocket your productivity and get work done faster
To use Excel’s Camera tool when building dashboards and reports, simply highlight a range of cells to then capture everything in that range in a live picture. The cool thing about the Camera tool is that you’re not limited to showing a single cell’s value like you are with a linked text box. And because the picture is live, any updates made to the source range automatically changes the picture.
Camera In Excel 2016 Spreadsheets
Take a moment to walk through this basic demonstration of the Camera tool. In this figure, you see some simple numbers and a chart based on those numbers. The goal here is to create a live picture of the range that holds both the numbers and the chart. Just follow these steps:
Tools In Excel 2016
Highlight the range that contains the information you want to capture. In this scenario, you select B3:F13 to capture the area with the chart.
Select the Camera tool icon in the Quick Access toolbar.
Click the worksheet in the location where you want to place the picture.
Excel immediately creates a live picture of the entire range, as shown in this figure.
Changing any number in the original range automatically causes the picture to update.
By default, the picture that’s created has a border around it. To remove the border, right-click the picture and select Format Picture. This opens the Format Picture dialog box. In the Colors and Lines tab, you see a Line Color drop-down list. Here you can select No Color, thereby removing the border. On a similar note, to get a picture without gridlines, simply remove the gridlines from the source range.